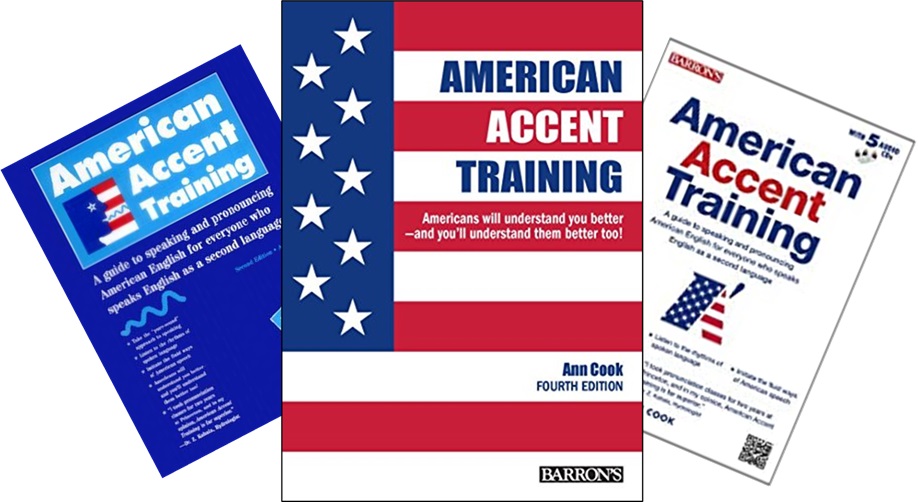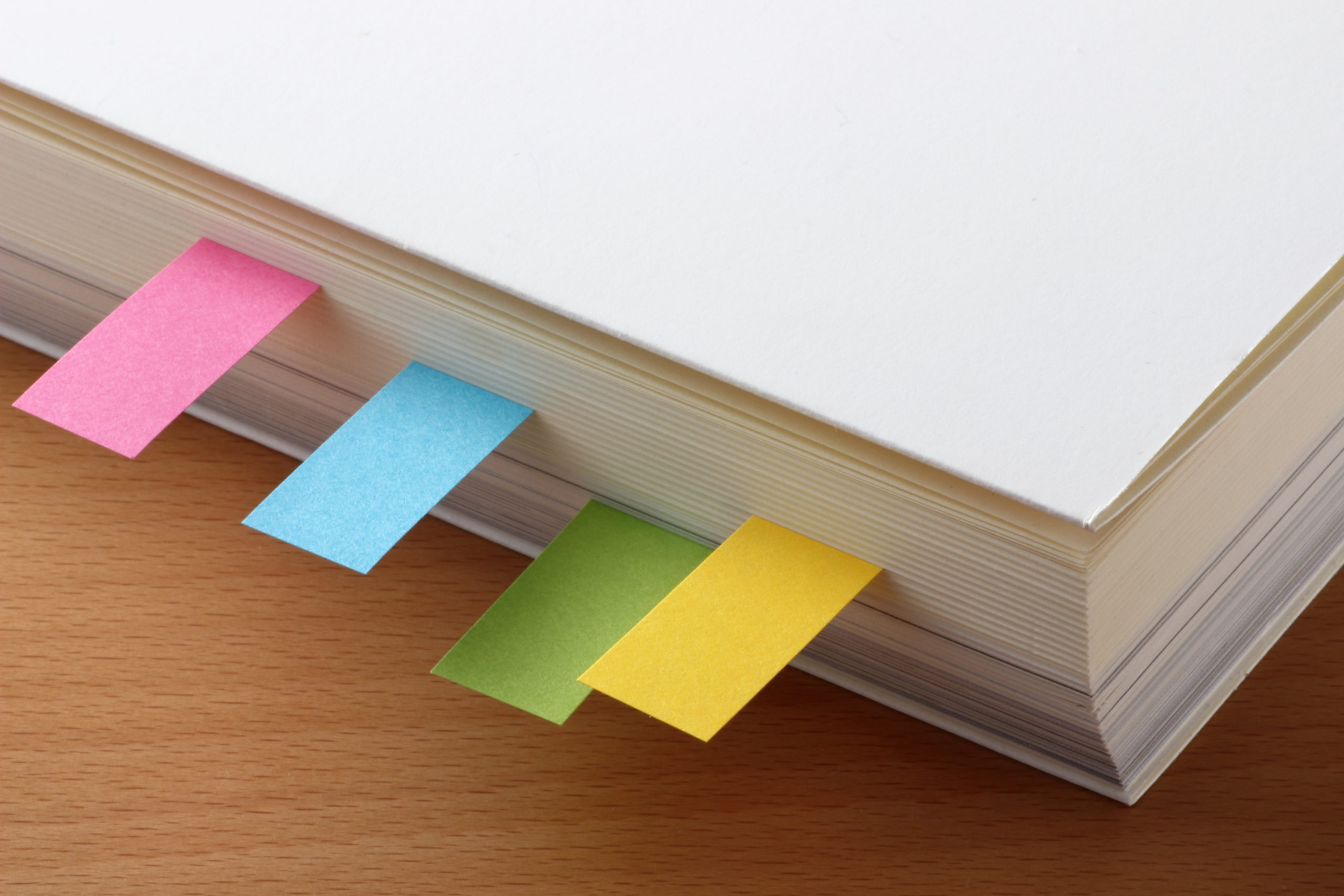- Googleドキュメントの音声入力を使って英語の文字おこしをする方法の解説。
- 英語学習に音声入力を使うことのメリットについて
皆さんはGoogleドキュメントを使っていますか。
文書ファイルをウェブ上に保管でき、人との共有も簡単にできるのでとっても便利なサービスですよね。
実はこれ、英語学習にとっても役立ちます。
本記事では、英語学習に効果的なGoogleドキュメントの”音声入力”の使い方について解説します。
“自分では聞き取れない”英語音声の文字おこしに便利!
Googleドキュメントの音声入力機能を使うと、“自分では聞き取れない英語音声”を文字に起こすことができます。
英語で行った会議のボイスメモや、オンライン英会話の記録を聞き返してみると、「え?これ何て言ってんの?」って思ったことがある英語学習者は多いと思います。
また、英語のニュースや英語の天気予報なども、話すスピードが速すぎるあまりに聞き取れないということがあるかと思います。
実際に会議や英会話をしていた時は“その場の雰囲気”から、”なんとなく”で内容を理解できたかもしれませんが、今後、確実に聞き取る為、または自分でも同様の英語表現を出来るようになる為にも、正確に内容を理解できた方が良いと思います。
そんな時に役立つのが、Googleドキュメントの音声入力機能です!
英語のネイティブスピーカーが使うフレーズや発音、イントネーションを理解する為の一つの手段として、是非文字おこしをしてみましょう!
パソコンに文章校正ソフト「Grammaly」をインストールしておくと、文字おこしの精度が高まります。
私の経験上、Grammalyをインストールをしたおかげで、音声入力が支離滅裂な単語の羅列となる割合が減ったように思います。
こちらも完全無料で使えますので、是非試してみてください。
文字お越しのやり方
①サウンド設定の変更
まずサウンド設定を開き、サウンドデバイスを管理する(Manage sound devices)をクリック。ステレオミキサーを”有効(enable)”にします。
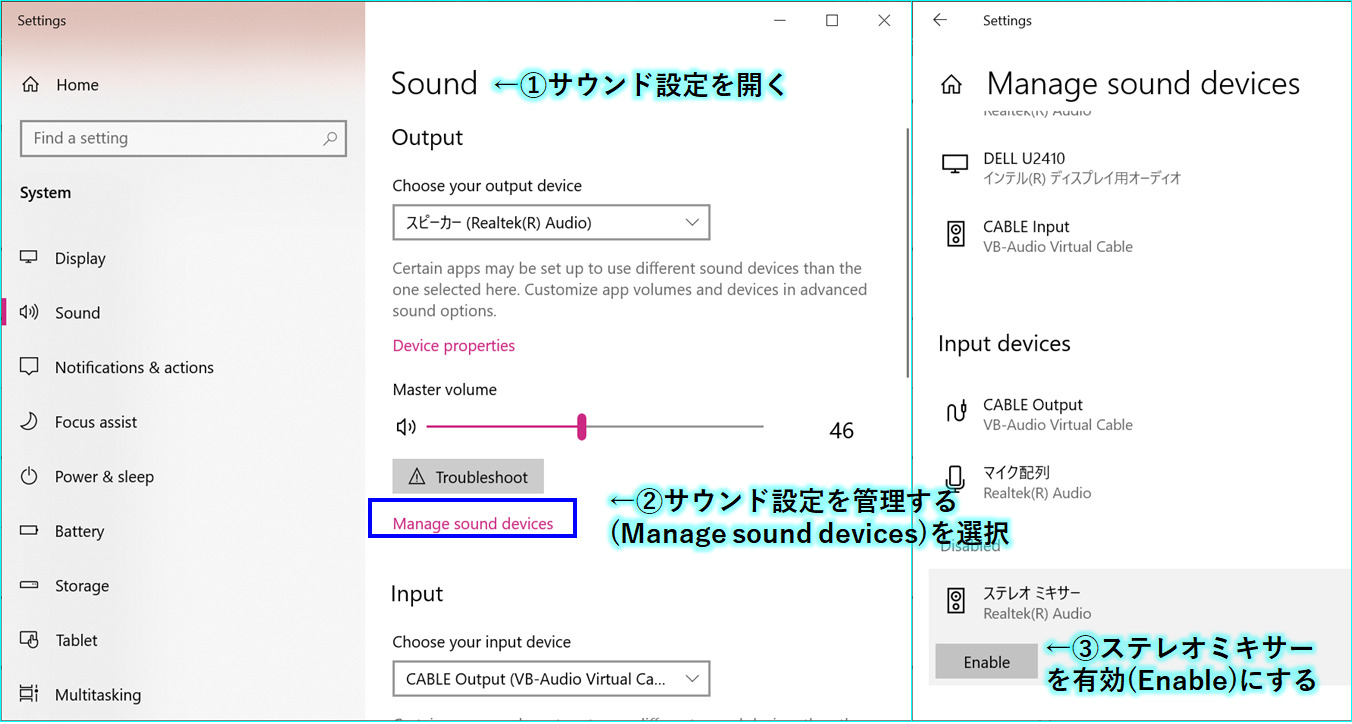
次に、 入力デバイス(Input device)のプルダウンメニューからステレオミキサーを選択します。この設定を忘れると、パソコン内で再生される音声がGoogleドキュメントに認識されないので気を付けましょう。
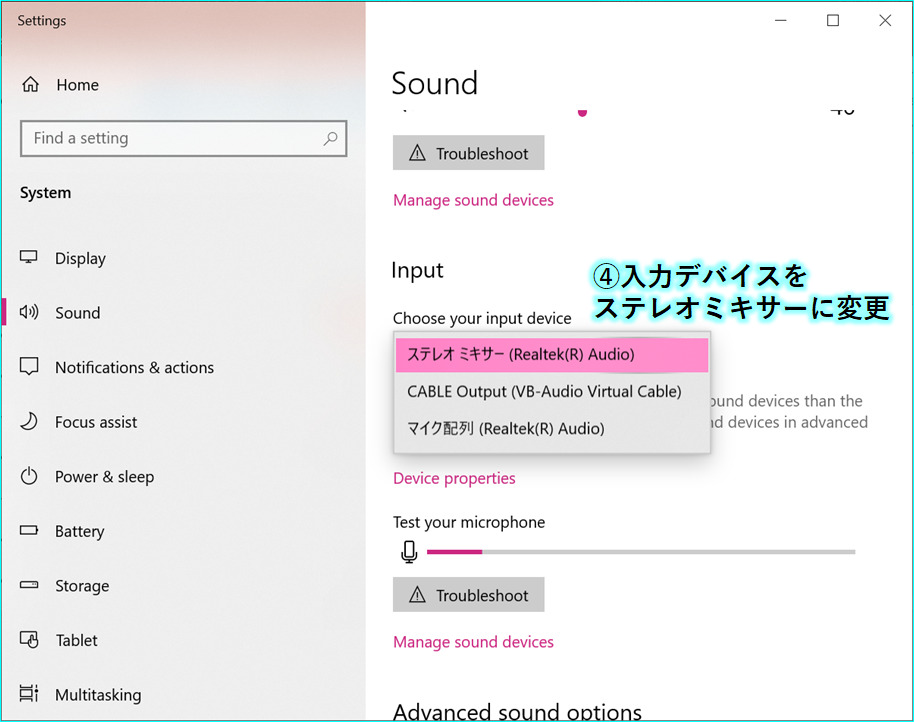
②Googleドキュメントの音声入力を起動
Googleドキュメントを開いたら、”ツール”から”音声入力”をクリックし、言語設定を”English (United States)”に変更します。
あとは文字に起こしたい音声データを再生し、Googleドキュメントの音声入力をクリックするだけです。下の動画のように、文字が自動で入力されます!
ちなみに私は、アメリカのABCニュースを観る時や、オンライン英会話(Cambly(キャンブリー)![]() )の内容を復習する際に、時々この音声入力を使用し、自分で使える英語表現を増やしています。
)の内容を復習する際に、時々この音声入力を使用し、自分で使える英語表現を増やしています。
発音の確認、スピーチ練習にも役立つ!
私は英語のスピーチやプレゼンテーションの練習に、Googleドキュメントを活用しています。
発音が下手だったり、イントネーションが間違っていたりすると、Googleドキュメントはこちらの意図しない単語を入力していまいます。
そしてそういう箇所は、実際にプレゼンを聞く人にも理解されない可能性があります。
自分の言いたいことがきちんと伝わるか不安な人は、是非、音声入力を使って話す練習をしてみてください。
まとめ
英語音声の文字お越しをやってくれるサービスも便利ですが、結構お金がかかります。
その点、Googleドキュメントの音声入力は割と精度が高い上に無料なので、個人的にはとても重宝しています。最近の機械学習やAI技術の進歩は本当に有難いですね。
これを読んだ方も是非、Googleドキュメントの音声入力をご自身の英語学習に取り入れてみてください!